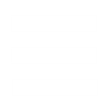OS BIG Editor is a tool that will allow you to view, create and edit .BIG files from Generals, Battle For Middle Earth series and Tiberium Wars. These .BIG files are package of files that stores several other files. The current version of OS BIG Editor only allows you to view and extract these files.
This tutorial is a quick guide to show new users to use OS BIG Editor.
Using the Open Source BIG Editor
(Updated for OS BIG Editor 0.5)
Index:
1. Instaling and Opening The Program.
2. Opening .BIG files.
3. Extracting files.
4. Additional Options.
1. Installing and Opening The Program.
OS BIG Editor has no installer yet. It comes in a zip file. All you need to do is to extract it to any directory that you wish. Run osbigeditor.exe to start the program.
You can start the program already opening any big file by using Start Menu -> Run. Then, put "{MyOSBIGEditorPath}/osbigeditor.exe myfile.big". The {MyOSBIGEditorPath} is the directory where your osbigeditor.exe is located. The picture below shows the program with a file opened through command line.

2. Opening .BIG Files.
You can also use the File -> Open function to load .BIG files. Once opened, browse the files in the left list and the contents of the selected file in the memo in the right side, with a splitter between them. You can move the splitter by draging and dropping it if you think the space of one of the components isn't enough. If your mouse hovers over the left list, you'll be able to see the size and full name of the selected file.
If you associate .big files with OS BIG Editor, through Options -> Preferences, you can load the .big files by clicking them in the windows explorer.
You can also open .BIG files by dragging them from windows explorer to the OS BIG Editor.
3. Extracting files.
You have two ways to extract files. Using the option 'Extract All', you'll place all files from your opened .BIG file somewhere in your hard disk. The program will ask you for a destination for your files. Select the firectory that you want, create one if needed (usually recommended).
The normal 'Extract' option allows you to extract a single or multiples files, depending on the amount of files selected in the left list. The left list allows you to select multiples files in the same way you do it with Windows Explorer (shift and arrows keys or left click for nearby files, or control and arrow keys or left click to select any file). If you have multiples files selected, it will ask your for a destination and work just like it does with 'Extract All'. If you extract a single file, it will open a save dialog for you, to choose the destination.
You can also extract files by dragging them from the OS BIG Editor and dropping them to your windows explorer. By checking Options -> Save Full Directory On Extraction, the full directory of the file, inside the .BIG, will be considered when extracting it. So, if you want to extract /data/language.ini to C:\temp, the file will be extracted to C:\temp\data\language.ini.
4. Aditional Options.
You can associate .big files with the program by going to Options -> Preferences. Make sure you check the Associate .big files with OS BIG Editor check box and select your favourite icon for it.
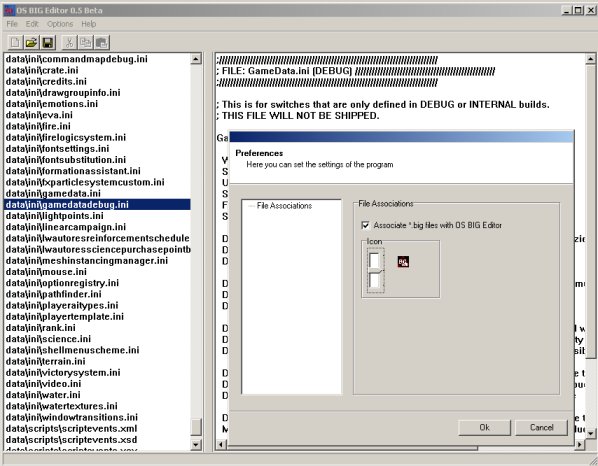
The program also offers some of the quick options below:
-> Activate Word Wrap: This wraps the text from the text files allowing you to no longer scroll the bar horizontally.
-> Cut Image Preview: The program will not preview TGA files as image when this option is checked.
-> Save Full Directory On Extraction: Unchecking this option will make the program ignore the directory of the file inside the .BIG when extracting files. I.e.: data/ini/mouse.ini will simply be extract as mouse.ini in the directory that you select.
I hope you have fun and make a good use of it. For more support, head to http://cnceditingtools.ppmsite.com.
This tutorial is a quick guide to show new users to use OS BIG Editor.
Using the Open Source BIG Editor
(Updated for OS BIG Editor 0.5)
Index:
1. Instaling and Opening The Program.
2. Opening .BIG files.
3. Extracting files.
4. Additional Options.
1. Installing and Opening The Program.
OS BIG Editor has no installer yet. It comes in a zip file. All you need to do is to extract it to any directory that you wish. Run osbigeditor.exe to start the program.
You can start the program already opening any big file by using Start Menu -> Run. Then, put "{MyOSBIGEditorPath}/osbigeditor.exe myfile.big". The {MyOSBIGEditorPath} is the directory where your osbigeditor.exe is located. The picture below shows the program with a file opened through command line.

2. Opening .BIG Files.
You can also use the File -> Open function to load .BIG files. Once opened, browse the files in the left list and the contents of the selected file in the memo in the right side, with a splitter between them. You can move the splitter by draging and dropping it if you think the space of one of the components isn't enough. If your mouse hovers over the left list, you'll be able to see the size and full name of the selected file.
If you associate .big files with OS BIG Editor, through Options -> Preferences, you can load the .big files by clicking them in the windows explorer.
You can also open .BIG files by dragging them from windows explorer to the OS BIG Editor.
3. Extracting files.
You have two ways to extract files. Using the option 'Extract All', you'll place all files from your opened .BIG file somewhere in your hard disk. The program will ask you for a destination for your files. Select the firectory that you want, create one if needed (usually recommended).
The normal 'Extract' option allows you to extract a single or multiples files, depending on the amount of files selected in the left list. The left list allows you to select multiples files in the same way you do it with Windows Explorer (shift and arrows keys or left click for nearby files, or control and arrow keys or left click to select any file). If you have multiples files selected, it will ask your for a destination and work just like it does with 'Extract All'. If you extract a single file, it will open a save dialog for you, to choose the destination.
You can also extract files by dragging them from the OS BIG Editor and dropping them to your windows explorer. By checking Options -> Save Full Directory On Extraction, the full directory of the file, inside the .BIG, will be considered when extracting it. So, if you want to extract /data/language.ini to C:\temp, the file will be extracted to C:\temp\data\language.ini.
4. Aditional Options.
You can associate .big files with the program by going to Options -> Preferences. Make sure you check the Associate .big files with OS BIG Editor check box and select your favourite icon for it.
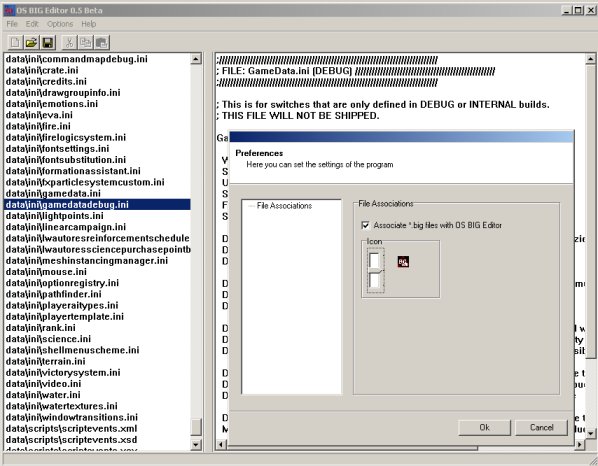
The program also offers some of the quick options below:
-> Activate Word Wrap: This wraps the text from the text files allowing you to no longer scroll the bar horizontally.
-> Cut Image Preview: The program will not preview TGA files as image when this option is checked.
-> Save Full Directory On Extraction: Unchecking this option will make the program ignore the directory of the file inside the .BIG when extracting files. I.e.: data/ini/mouse.ini will simply be extract as mouse.ini in the directory that you select.
I hope you have fun and make a good use of it. For more support, head to http://cnceditingtools.ppmsite.com.